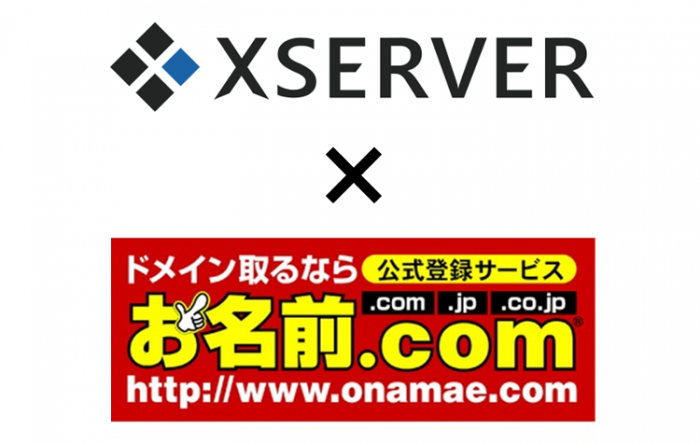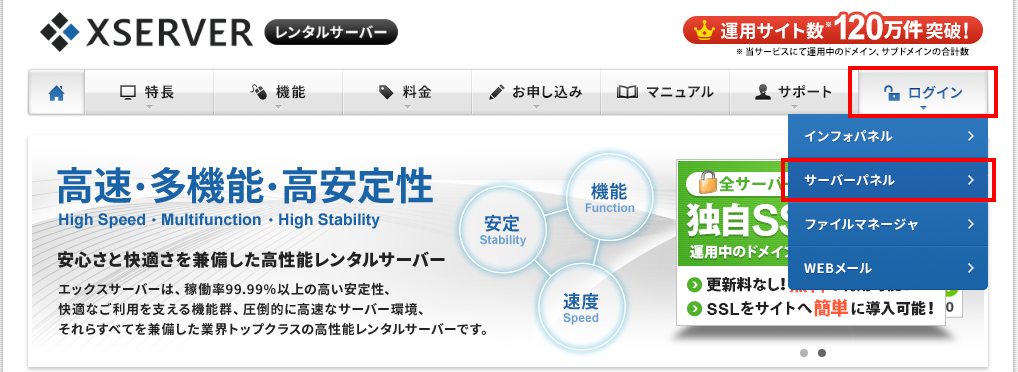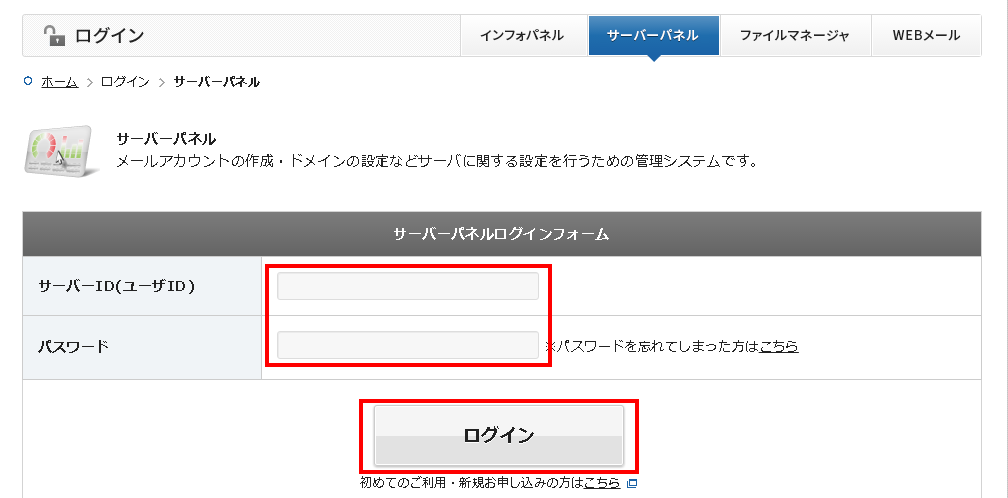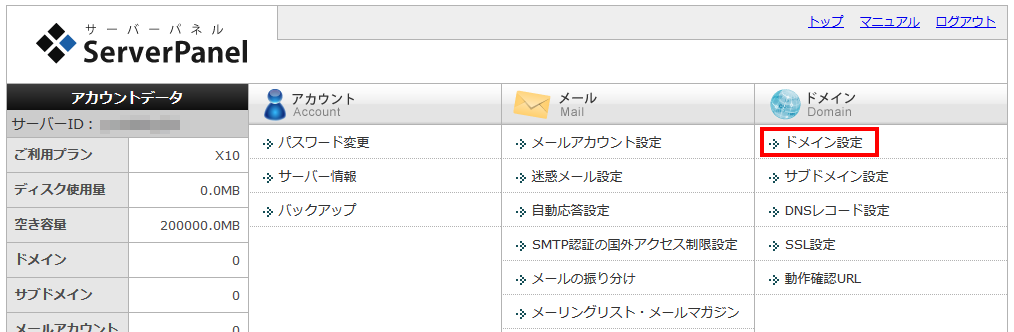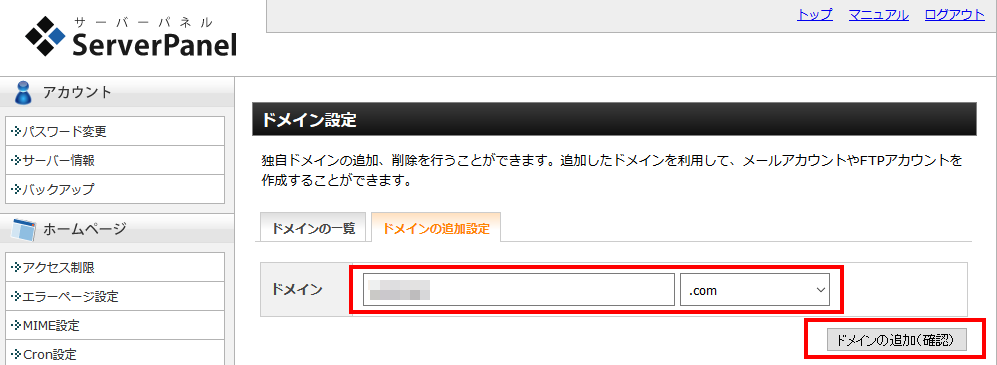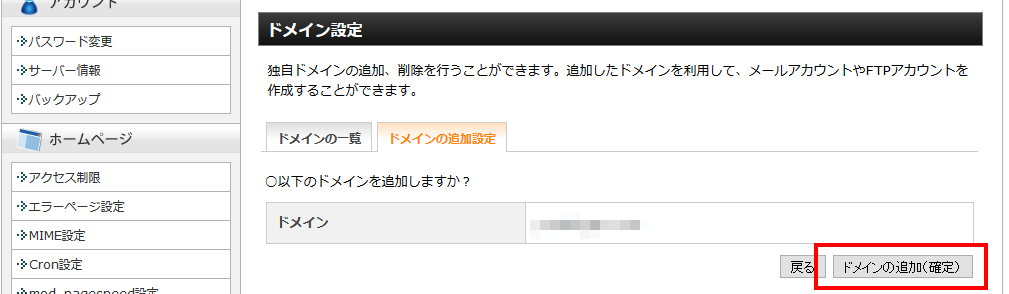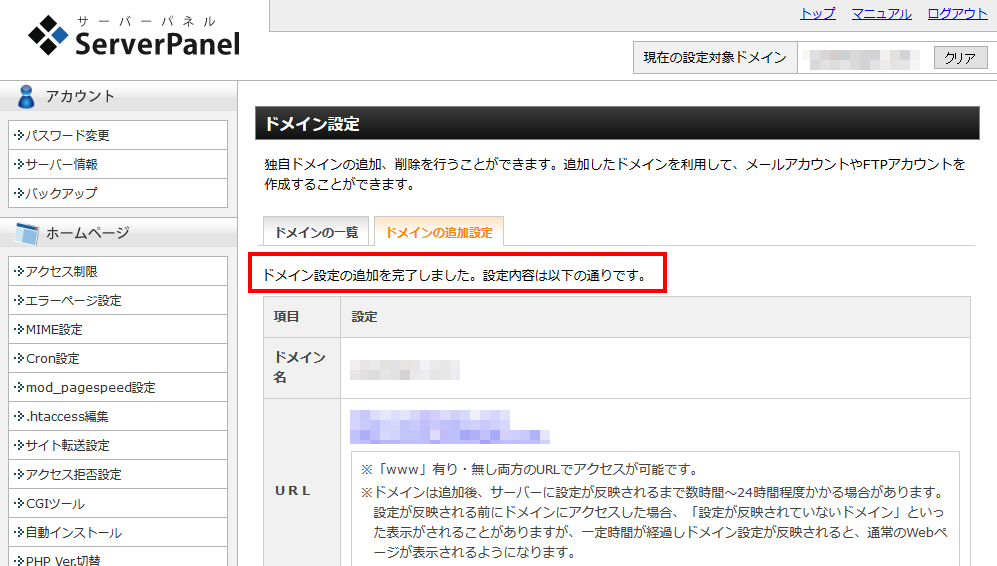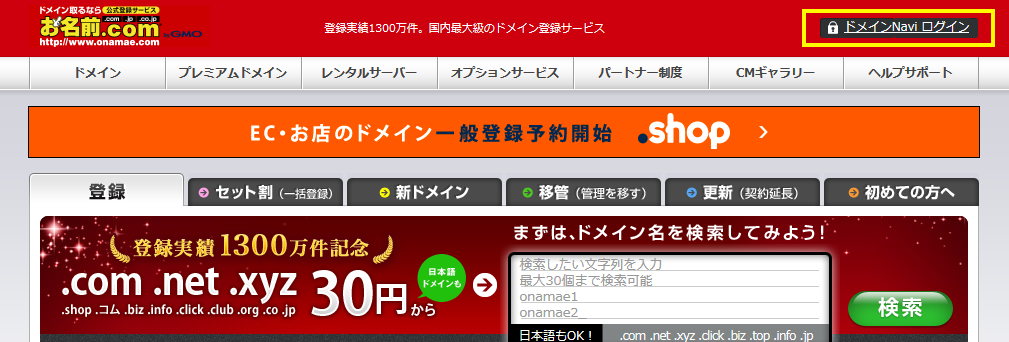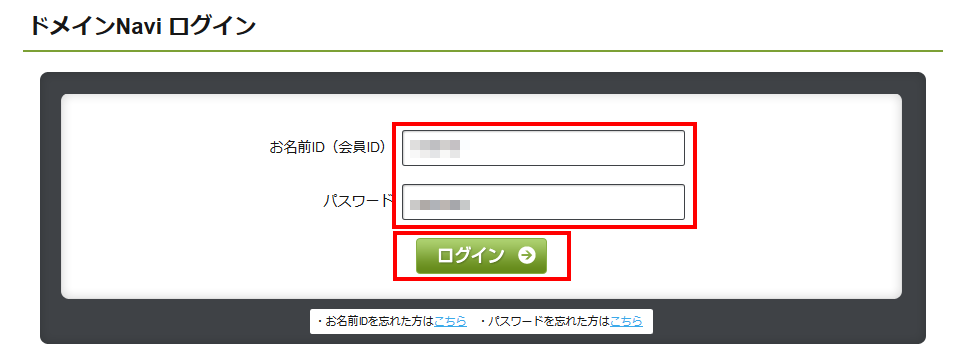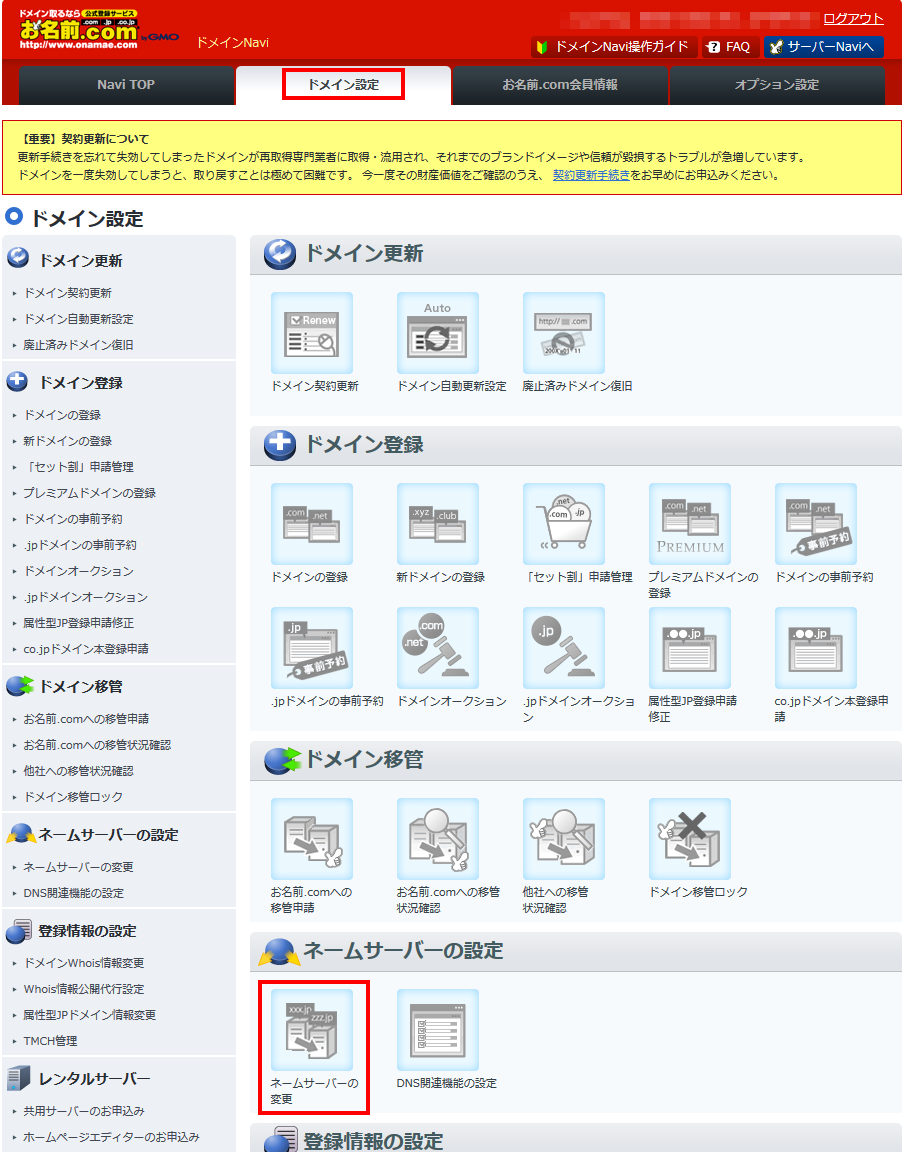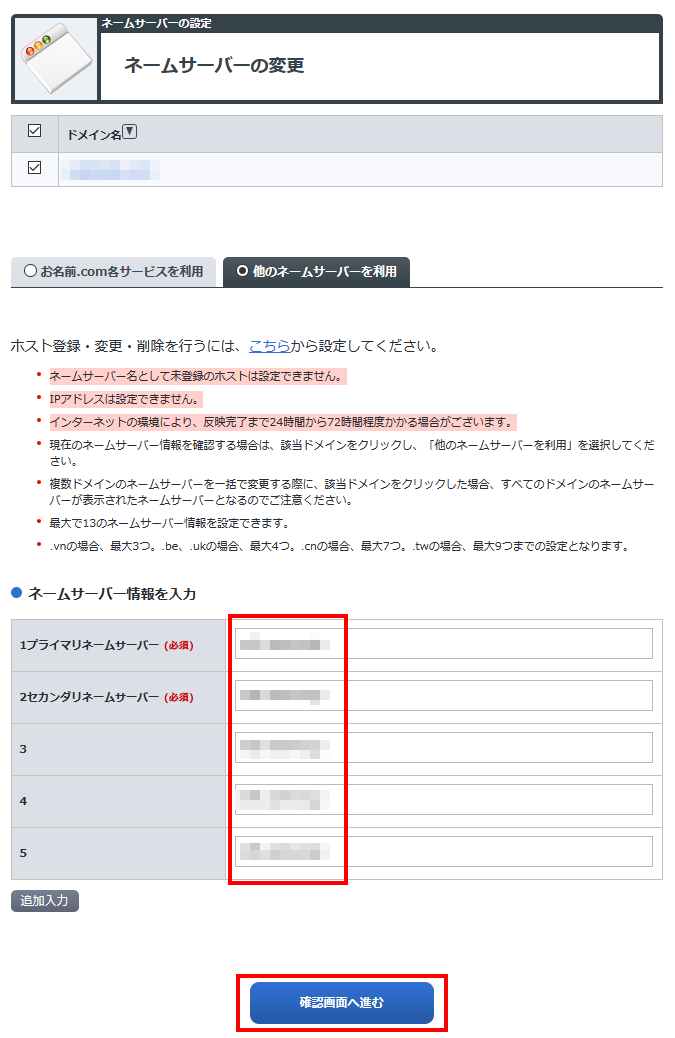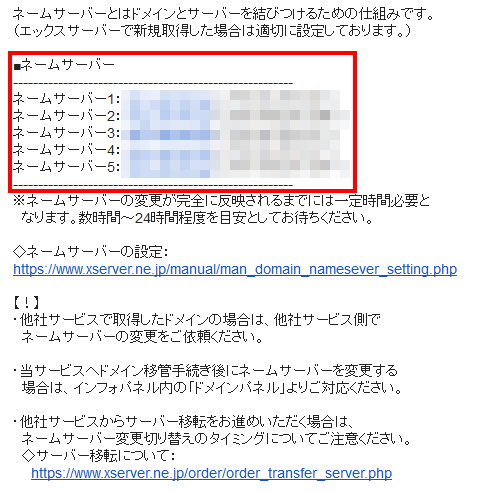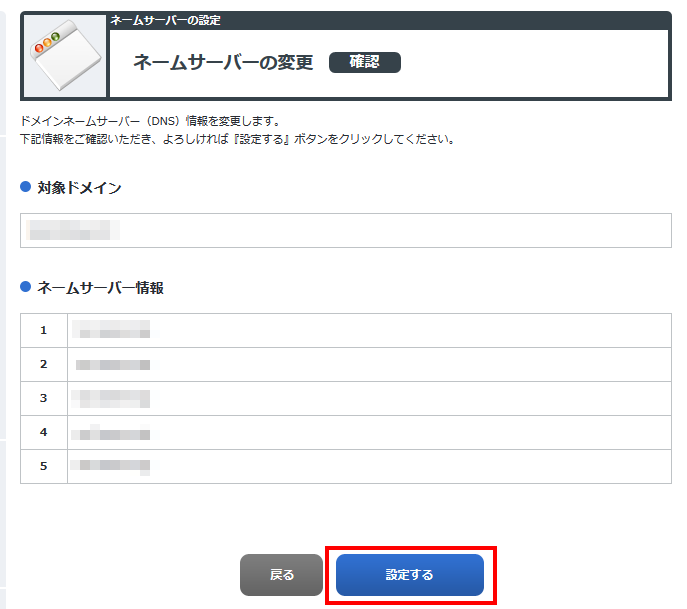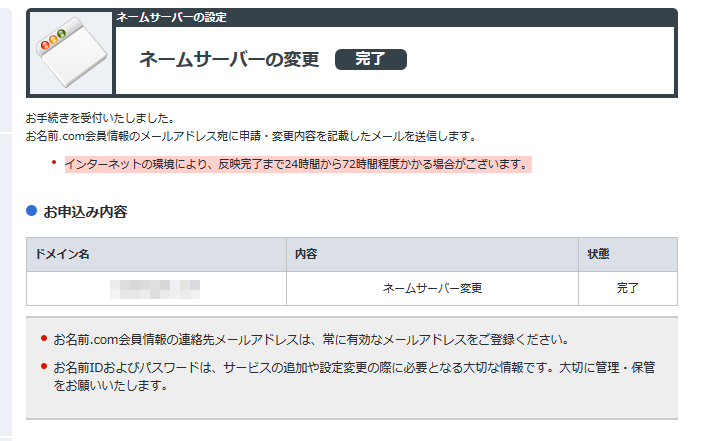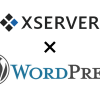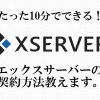こんにちは、ユタカです。
前回の記事(お名前.comでドメインを取得する超簡単な方法)では、
ブログの住所にあたるドメインの取得方法を話しました。
今回はサーバーとドメインの紐付け方法を紹介します。
借りた土地(サーバー)に住所(ドメイン)を登録するようなイメージです。
それでは前回の記事と同じように、画像を交えて紹介していきます。
こちらも超簡単なので、安心してやってみてください。
4.サーバーとドメインの紐付け←いまここ
ドメインをサーバーに紐付けしてみよう!
紐付けをするためにはサーバーの設定とドメインの設定、
両方を行う必要があるんですが、以下の手順でやれば簡単にできます。
これも10分ほどで終わりますので安心してください!
※パソコンからご覧の場合、以下の説明画像は全てクリックで拡大できます。
サーバー側の設定
まずはサーバーの設定からです。
エックスサーバーのサイト(http://www.xserver.ne.jp/![]() )から、
)から、
『ログイン』→『サーバーパネル』をクリックし、
次画面でID・パスワードを入力してサーバーパネルにログインします。
※サーバーパネルのIDとパスワードは、
エックスサーバーでサーバーレンタルする超簡単な方法でサーバー契約した際に、
アカウント設定完了メール内の『サーバーアカウント情報』の所に記載があります。
続いてサーバーパネルの画面になるので、『ドメイン設定』をクリックします。
以下の画面になるので、『ドメインの追加設定』を選択し、
前回記事(ドメイン取得(お名前.com))で取得したドメイン名を入力した上で、
『ドメインの追加(確認)』→『ドメインの追加(確定)』をクリックします。
以下の画面になれば、サーバー側での設定は完了です!
ドメイン側の設定
続いてドメイン側での設定をしていきます。
お名前.comのサイト(お名前.com![]() )から、
)から、
右上の『ドメインNaviログイン』をクリックしログイン画面へ飛びます。
続いて以下の画像のように会員ID・パスワードを入力し、ログインします。
※お名前.comの会員IDは、
お名前.comでドメインを取得する超簡単な方法でドメイン取得した際に、
ドメイン登録完了通知メール内に記載があります。
パスワードも設定したものを入力してください。
ドメインナビにログインできたら、
『ドメイン設定』→『ネームサーバーの変更』をクリックします。
ネームサーバーの変更画面になるので、
『他のネームサーバーを利用』をクリックし、ネームサーバー情報を入力します。
※ここで入力するネームサーバー情報は以下の画像を参考にしてください。
エックスサーバーでサーバーレンタルする超簡単な方法でサーバー契約した際に届く
『【Xserver】■重要■サーバーアカウント設定完了のお知らせ』というメール内にあります。
ネームサーバーを入力し、『確認画面へ進む』をクリックすると以下の画面になります。
入力間違いが無いか確認して、『設定する』をクリックしてください。
最後に以下の画面になれば設定完了です!
これで取得した独自ドメインをサーバーに紐付けることができました。
まとめ
以上がドメインをサーバーに紐付ける方法でした。
僕がやった時は、ネームサーバーを入力するところで、
入力情報がどこにあるかが分からなくなって困ったので、そこらへんも詳しく解説しました。
ちなみに、紐付けが完了するまでに最長で2日ほどかかるという情報がありました。
僕がやった時はすぐに紐付けが完了したみたいでワードプレスの設置もスムーズだったんですが、
場合によっては時間がかかる場合もありそうです。まぁ基本は大丈夫と思っておいてOKです!
さて、これでブログ立ち上げもあとわずかです!
次回の記事でサーバーにワードプレスをインストールしたら完了なので、
ぜひ最後までお付き合いください。
というわけで、今回はこの辺で!
ユタカでした。
ここまで読んでいただきありがとうございました。
ブログランキングに参加してますので、
ポチっとクリックしてもらえたら喜びます。
↓ ↓ ↓